چند روش برای بهینهسازی فتوشاپ cs6
نرمافزار فتوشاپ جزء آن دست از نرمافزارهایی است که هر کاربری باهر سطح از معلومات، به کار کردن با آن علاقه دارد؛ اما نسخههای جدید این نرمافزار، نیاز به یک سیستم در حد متوسط دارد تا بتواند قابلیتهایش را به اجرا در آورد.
اگر سیستم شما در هنگام کار با فتوشاپ کند میشود و یا هنگ میکند، نشاندهنده ضعف سختافزاری سیستم شماست. ما در ادامه چند روش ساده برای افزایش کارایی سیستم به شما پیشنهاد میکنیم به امید آنکه شرایط کار با این نرمافزار محبوب برای شما فراهم شود:
ترفند اول:
نرمافزار فتوشاپ را اجرا کنید و از منوی Edit گزینه preferences را انتخاب کنید. اگر روی این گزینه کلیک کنید، پنجرهای با همین نام باز میشود که گزینههایی را در سمت چپ دارد که شما باید روی گزینه «performance» کلیک نمایید تا تنظیمات مربوط به آن در سمت راست پنجره ظاهر شوند. همچنین میتوانید به طور مستقیم با نگهداشتن موس روی گزینه preferences در منوی Edit و انتخاب performanceدر منویی که در مقابل آن ظاهر میشود، به تنظیمات آن دسترسی داشته باشید.
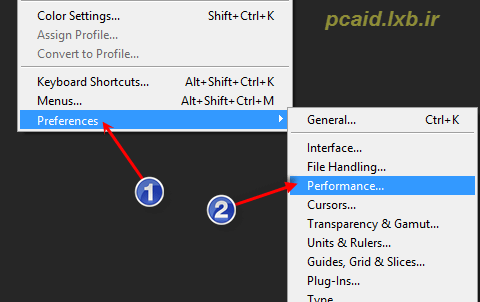
در قسمت تنظیمات performance، گزینههایی را باید تغییر دهید که با توجه به تصویر زیر، آنها را توضیح میدهیم:
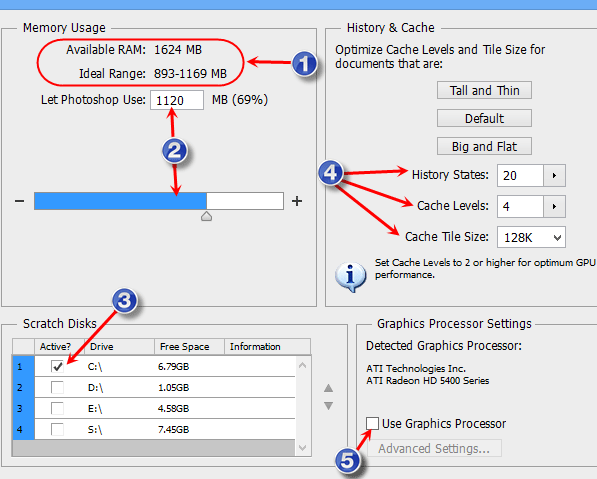
گزینه شماره 1: همان طور که در تصویر ملاحظه مینمایید، در این قسمت با توجه به رم سیستم شما، حداقل و حداکثر حافظهای که میتوانید به فتوشاپ اختصاص دهید را به شما پیشنهاد میکند.
گزینه شماره 2: همان طور که در مورد اول اشاره شد، شما میتوانید به دلخواه، مقدار رم اختصاصیافته به فتوشاپ را تغییر دهید. این کار با استفاده از تغییر مقدار عددی موجود در کادر «Let photoshop use» و همچنین حرکت اهرم متغیر موجود در زیر کادر مذکور، امکانپذیر میشود. لذا شما باید برای بالا بردن کارایی فتوشاپ، این مقدار را افزایش دهید.
نکته مهم: اگر از مقدار رمی که فتوشاپ به شما پیشنهاد میکند، مقدار بالاتری را وارد کنید، در صورتی که شما بخواهید همزمان با کار کردن با فتوشاپ، از برنامه دیگری نیز استفاده کنید، در آن صورت برنامه دوم به کندی عمل میکند چرا که فتوشاپ رم سیستم را اشغال کرده است؛ و همچنین اگر از مقدار رم را کمتر از مقدار پیشنهادی فتوشاپ تعیین کنید، آنگاه فتوشاپ شما کند میشود ولی در عوض میتوانید برنامه دیگری را نیز اجرا کنید!
گزینه شماره 3: اگر از رم کمی برخوردار هستید، میتوانید از فضای درایوهای خود به عنوان رم استفاده کنید. برای این کار، تیک درایو یا درایوهایی را که میخواهید به عنوان رم کمکی فتوشاپ استفاده شود را تیک بزنید. فتوشاپ زمانی از این ویژگی استفاده میکند که درصد رم اصلی مورد استفاده فتوشاپ که شما در مرحله قبل تعیین کرده بودید، اشغال شده باشد.
نکته: این ویژگی به هیچوجه نمیتواند کار رم اصلی را برای شما انجام دهد و صرفاً به عنوان رم کمکی از آن استفاده میشود که البته تأثیر آن در مواردی محسوس است و در مواردی به چشم نمیآید. لذا اگر شغل شما مرتبط با فتوشاپ است، حتماً رم سیستم خود را افزایش دهید و به این گزینه دل خوش نکنید چرا که همان طور که گفتیم، تأثیر آن چندان ملموس نیست.
گزینه شماره 4: در این قسمت میتوانید حافظه برگشت به عقب (History) را تنظیم کنید. گزینههایی که شما میتوانید آنها را برای افزایش کارایی فتوشاپ تغییر دهید، به شرح زیر است:
الف: History states: عددی که در این کادر وارد شده است، نشاندهنده تعداد دفعاتی است که میتوانید به عقب برگردید. به زبان ساده، در فتوشاپ انجام هر کاری (مثل به راش زدن، رسم، پاک کردن و...) باعث ذخیره شدن آن عمل در حافظه موقت رم میشود. این کارها در پالت History قابل رویت و بازگشت هستند. حال هرچه عدد موجود در این کادر- که از 1 تا 1000 قابلتغییر است- کمتر باشد، تعداد کارهایی که ذخیره میشوند کمتر است و حافظه موقت رم آزاد تر میشود. در نتیجه سرعت عمل فتوشاپ بالاتر میرود.
ب: Cache levels: اگر در فتوشاپ با پروژههایی کار میکنید که نیاز به ایجاد لایههای زیادی دارد، این مقدار را افزایش دهید؛ اما اگر کارهایی که در فتوشاپ انجام میدهید جزیی هستند و لایهبندی زیادی نمیخواهند، این مقدار را حداقل به عدد 2 یا 1 برسانید تا مقدار حافظه کمتری به لایهبندی اختصاص یابد. با این کار فتوشاپ خود را بهینه کردهاید.
ج: Cache tile size: مقدار حافظه موقتی که میخواهید به کار بازگشت به عقب و ... اختصاص یابد را در این کادر میتوانید تعیین کنید. اگر مقدار رم شما بیش از 4 گیگابایت است بهتراست این گزینه را به بالاترین مقدار افزایش دهید؛ اما در صورتی که کمتر از 4 گیگا رم دارید بهتراست گزینههای پایین تر را انتخاب کنید. اگر رم شما 1 تا دو گیگابایت است، بهترین گزینه، انتخاب کمترین مقدار موجود است.
گزینه شماره 5: این گزینه (Use graphic processor) برای فعال کردن قابلیتهای گرافیکی و زیبا سای کار با فتوشاپ تعیین شده است. به عنوان مثال اگر این گزینه فعال باشد، هنگام Zoom تصاویر در فتوشاپ، با یک جلوه خاصی روبرو میشوید که صرفاً جنبه زیبایی دارد و فتوشاپ را از یک نواختی در میآورد. همچنین با استفاده از قسمت تنظیمات آن (Advanced setting) میتوانید برخی از این نوع ویژگیها را فعال یا غیرفعال کنید.
حال اگر سیستم شما از رم و کارت گرافیک ضعیفی برخوردار باشد، به طور خودکار این گزینه غیرفعال میشود؛ که همزمان با غیرفعال شدن خاصیتهای گرافیکی، قابلیت کار با منوی 3D را نیز غیرقابل دسترسی میکند.
همچنین اگر کارت گرافیک شما از نوع متوسط باشد (مثلاً کارت گرافیکی در حد 1 گیگابایت که قابلیت پشتیبانی از 3D را داشته باشد) و رم شما بین 2 تا 4 گیگا باشد، این گزینه فعال است ولی کماکان فعال بودن آن برای فتوشاپ توصیه نمیشود؛ چرا که مقدار قابلتوجهی از حافظه سیستم را میگیرد که متعاقبا سرعت فتوشاپ و سیستم را پایین میآورد.
اکنون با توجه به توضیحات بالا، اگر قصد استفاده از منوی سه بعدی (3D) فتوشاپ را داشتید، بهتراست آن را در همان لحظه فعال کنید و پس از اتمام کار دوباره آن را غیرفعال کنید.
لازم به ذکر است که فعال و غیرفعال کردن ویژگیهای گرافیکی فتوشاپ و همچنین قابلیت استفاده از 3D، از طریق تیک زدن یا برداشتن تیک کنار گزینه Use graphic processor امکانپذیر است.
پایان بخش اول
نویسنده: ناصری
منبع: http://pcaid.lxb.ir
لطفا در صورت استفاده از مطالب این وبلاگ، منبع آن را نیز ذکز نمایید...با تشکر
:: موضوعات مرتبط:
آموزش فتوشاپ ,
,
:: برچسبها:
بهینهسازی فتوشاپ cs6 ,
ترفندهای فتوشاپ cs6 ,
آموزش تغییر محیط کاری فتوشاپ ,
افزایش سرعت فتوشاپ cs6 ,
بهینه کردن نرمافزار فتوشاپ cs6 ,
نحوه بالا بردن سرعت فتوشاپ ,
روشهای افزایش سرعت فتوشاپ ,
ایجاد محیط کاری دلخواه در فتوشاپ cs6 ,
ترفند افزایش سرعت فتوشاپ ,
ایجاد workspace جدید در فتوشاپ ,
آموزش منوهای فتوشاپ cs6 ,
ویژگیهای جدید فتوشاپ cc ,
آموزش تصویری فتوشاپ cs6 ,
آموزش تنظیمات فتوشاپ ,
تنظیمات File Handling در فتوشاپ cs6 ,
آموزش تنظیمات preferences در فتوشاپ ,
آموزش تنظیمات performance در فتوشاپ ,
Let photoshop use ,
نحوه بالا بردن سرعت ویندوز ,
نحوه بالا بردن سرعت فتوشاپ ,
دانلود آموزش تصویری فارسی فتوشاپ cs6 ,
دانلود کتاب الکترونیک فارسی آموزش فتوشاپ cs6 ,
